Les 7 PSP X
Materialen
Mocht je de basisvorm er niet standaard in hebben staan, download deze dan bij de materialen en plaats hem in de map My Psp files onder basisvormen
Open een afbeelding van 350 bij 350 met transparante achtergrond.
Zet je voorgrondkleur op #088a75 en je achtergrondkleur op #d7f9f3.
Ga naar je basisvormen toe
Je krijgt dan deze balk 
Klik op het driehoekje naast je wolkje
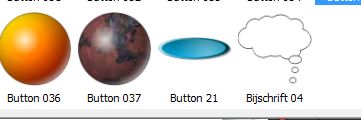
Kies bijschrift 04
Vink als vector maken uit. Zet breedte op 10, dit is je lijndikte.
Vink stijl behouden uit, anders krijg je een witte achtergrond met zwarte rand.
Houd je linkermuisknop ingedrukt en trek je muis van links boven naar rechts beneden
Tot je zoiets hebt:
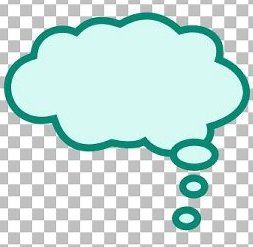
Pak je toverstaf, modus op toevoegen/ afstemmingsmodus op RGB waarde
doezelen en tolerantie op 0
En selecteer de groene randen( ook van de rondjes)
Doe een afschuining binnen met de volgende instellingen:

Selectie/niets selecteren
Zet je donkere kleur als achtergrondkleur, even op het pijltje drukken:
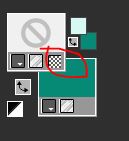
En zet je voorgrondkleur op slot, dat is het kleine rondje met streepje erdoorheen.
Zet je naam erin met font naar eigen keuze.
Zet deze mooi in het midden.
Ga naar lagen/omzetten in rasterlaag
Ga op de laag van je basisvorm staan.
Pak je toverstaf weer en selecteer het lichte gedeelte van je crea.
Alle lichte delen dus. Ook die gedeeltes in je naam als daar gedeeltes zijn
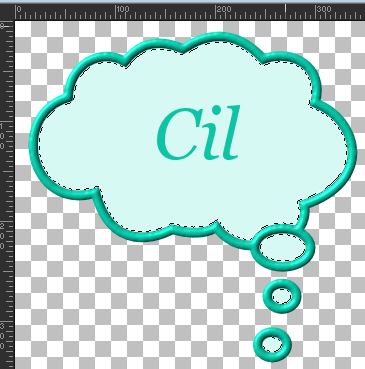
Voeg een nieuwe laag toe, dit kan op de manier zoals ik in een eerdere les al heb uitgelegd of je gaat naar je lagenpalet 
en kies voor nieuwe rasterlaag.
Je mag de laag een naam geven in het volgende scherm maar hoeft niet, druk op oké.
Zorg dat je nieuwe laag actief is.
Dit doe je door in het lagenpalet 1 keer op die laag te klikken met linkermuisknop.
Ga naar effecten – 3d effecten –gestanst en neem de volgende instellingen:
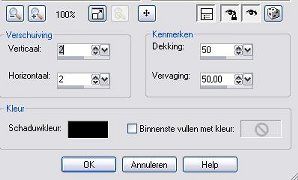
Selecties – niets selecteren
Bestand – exporteren –gif optimalisatie
Volgende instellingen:
Tabblad 1
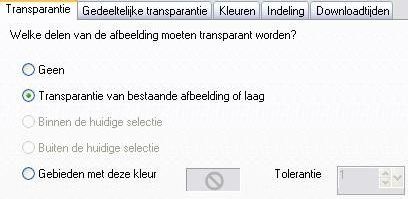
Tabblad 2

Tabblad 3

De volgende tabbladen mag je standaard laten staan
Klik op oké en sla het op als BLes07-jenaam.gif

Les is aangepast door ©ilia1.nl met toestemming van Ramona Smiers. |

