Les 11 PSP X9
We gaan in deze les een simpele animatie maken.
Materialen
AnimatieShop downloaden
Installeer Animatieshop op je pc voordat je verder gaat.
Dubbelklik op het bestand bookos.ttf en installeer het font op je pc (hoe je dat moet doen is uitgelegd in les 8).
Oké zijn jullie er klaar voor
Dit is een simpele animatieles, maar let goed op
Open een nieuwe afbeelding van 240*100
Vul deze met wit.
Zet je voorgrondkleur op slot en je achtergrondkleur op zwart.
Activeer je tekstool en neem deze instellingen:

Heb je het font er niet tussenstaan, gebruik dan het font dat in dit lespakket zit.
Type dit in
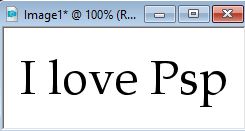
Ga naar objecten/ centreren op doek(dan staat die mooi in het midden)
Laag/omzetten in rasterlaag
Ga naar je lagenpalet en klik met je rechtermuisknop op je tekstlaag
Kies voor dupliceren
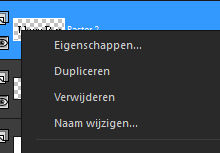
Doe dit nog 2 keer
Je hebt nu dus 1 laag met een witte achtergrond en 3 lagen met tekst
Beetje onduidelijk zoals het er staat he dus we gaan de lagen even hernoemen
Dubbelklik op de laag met de witte achtergrond
Zet bij naam witte achtergrond neer
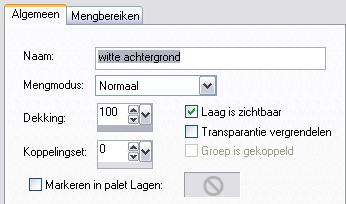
Doe het zelfde als bij je tekstlagen alleen noem die tekst1, tekst2 en tekst3
Je hebt nu dit staan”
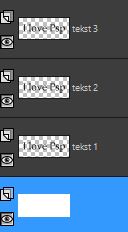
Oké klik op de oogjes bij witte achtergrond, tekst1 en tekst2
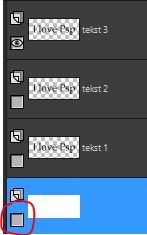
Alleen tekst 3 laag is nu nog zichtbaar.
Zorg ook dat deze actief is, even 1 keer erop klikken en dan wordt die balk blauw
Ga naar selecties – alles selecteren
Selecties – zwevend
Ga naar effecten – 3d effecten slagschaduw en neem deze instellingen:
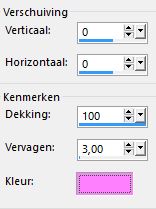
Kleur code = #ff80ff
Zet deze laag op slot en haal tekst 2 laag van het slot af, dit doe je door op het oogje te klikken
Zorg dat tekst 2 laag actief is
Zelfde slagschaduw als net maar nu met kleurcode: #40ff40
Zet deze laag op slot en haal tekst 1 laag van het slot af, dit doe je door op het oogje te klikken
Zorg dat tekst 1 laag actief is
Selecties – alles selecteren
Selecties – zwevend
Zelfde slagschaduw als net maar nu met kleurcode: #ff4040
Selecties – niets selecteren
Oké nu moet je goed opletten.
Zet alle tekstlagen op slot en haal je witte achtergrond laag van het slot af en zorg dat die actief is
Selecties - alles selecteren
Selecties – wijzigen – inkrimpen met 10
Selecties omkeren
Ga nu naar je kleuren toe en zet deze op verloop
Dan opent zich een nieuw scherm
Klik op het zwarte driehoekje naast het verloop, er komt een scherm tevoorschijn, kies voor regenboog
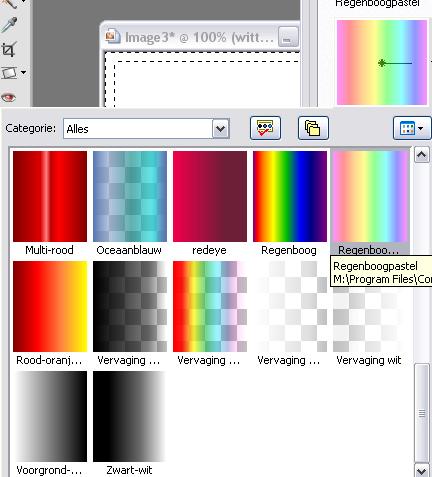
Zet de hoek op 45 graden,

pak je emmertje en vul de rand die je net geselecteerd hebt.
Selecties niets selecteren
Zet nu je watermerk erin, maak hem kleiner door bij schaal 50 in te typen, vind je het nog te groot zet de schaal dan lager.
Zet alles op slot behalve 1 achtergrondlaag en 1 tekstlaag.
Klik met rechts op de achtergrond laag die NIET op slot staat en kies voor :
Bewerken/ samengevoegd kopiëren
Open Animatieshop en klik op bewerken/plakken als nieuw animatie
Terug naar Psp
Zet tekstlaag 1 op slot en maak laag en tekst 2 actief.
Bewerken/ samengevoegd kopiëren
In Animatieshop plakken NA actieve frame
Zet tekstlaag 2 op slot en maak laag en tekst 3 actief.
Bewerken/ samengevoegd kopiëren
In Animatieshop plakken NA actieve frame
De eerste keer dat je het programma gebruikt moet je even checken of de instellingen voor het gebruik van frames goed staan. Je gaat naar bestand/voorkeuren/algemene programmavoorkeuren.
In het schermpje dat je nu voor je krijgt klik je op het tabblad 'bestanden met lagen'.

De bovenstaande opties moeten aangevinkt staan. Zo niet dan moet je dit nu aanpassen, daarna klik je op ok.
Dit hoef je maar eenmalig te wijzigen, want deze instellingen worden onthouden.

De V:10 staat voor dat elke frame een 10de van een sec blijft staan, dit is dus de snelheid
Zie je niet alle 3 de frames in beeld, klik dan bovenin het menu op beeld – normaal beeld.
Klik nu is op dit knopje: 
Je ziet dan je animatie
Gaat wel erg snel he
We gaan hem wat langzamer maken
Houd je ctrl ingedrukt en type je a op je toetsenbord in
Ctrl+a staat voor select all
Nu staat om elk frame een blauw randje
Ga naar animatie – eigenschappen voor frame
Zet deze op 20

Vind ik persoonlijk wel een mooie snelheid
Ga naar bestand – opslaan als, noem het bestand Les11a-jenaam.gif
Een animatie krijgt, net als een plaatje met transparante achtergrond, altijd de extensie *.gif mee.
Heb je al is animatie shop gebruikt en je weet niet of de instellingen goed staan, doe dan de volgende stappen.
Is dit de eerste keer dat je animatieshop gebruikt dan zal animatieshop ook onderstaande stappen nemen.
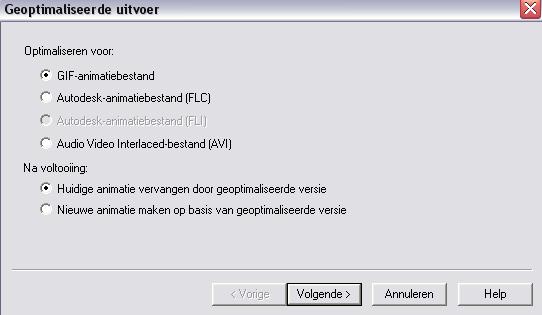
Klik op volgende
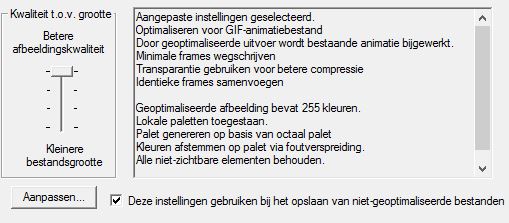
Klik op aanpassen
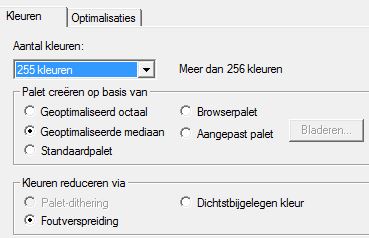
Ga naar optimalisaties
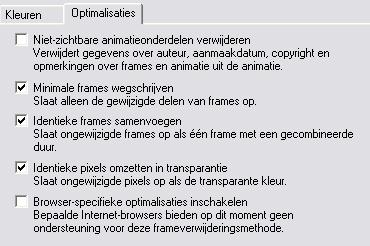
Klik op ok
Vink “deze instellingen gebruiken bij het opslaan van niet- geoptimaliseerde bestanden”aan
Klik volgende
Klik volgende
Klik voltooien
Sluit de animatie, op de vraag of je de veranderingen wilt opslaan klik je op ja
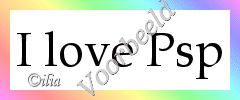
Les is aangepast door ©ilia1.nl met toestemming van Ramona Smiers.
|

