Les 93 PSP X9
We gaan een miniscrap kit maken
Materialen:
- Tube
- Selectie, zet deze in je selectie map
Wat komt erin?
3 achtergrondjes
1 frame
1 handtekening met tube
1 handtekening zonder tube
Losse onderdelen (dit zijn gedeeltes van de tube)
Oké we gaan beginnen
Open de tube in PSP
Zet je voorgrondkleur op #e8c8d8
Zet je achtergrondkleur op #613d5f
Open een afbeelding van 400 bij 400 px transparant
Ga naar selecties – laden van schijf – en pak scrapframe1
Zet je voorgrondkleur op verloop
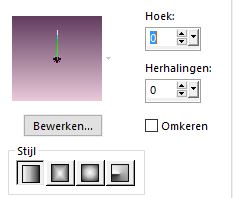
En vul de selectie
Ga naar effecten – lamellen
Met de volgende instellingen
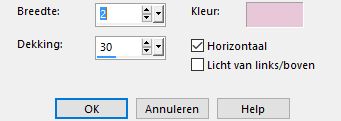
Hef de selectie op
Kopieer de tube en plak die als nieuwe laag op de frame afbeelding
Verklein de tube met deze instellingen
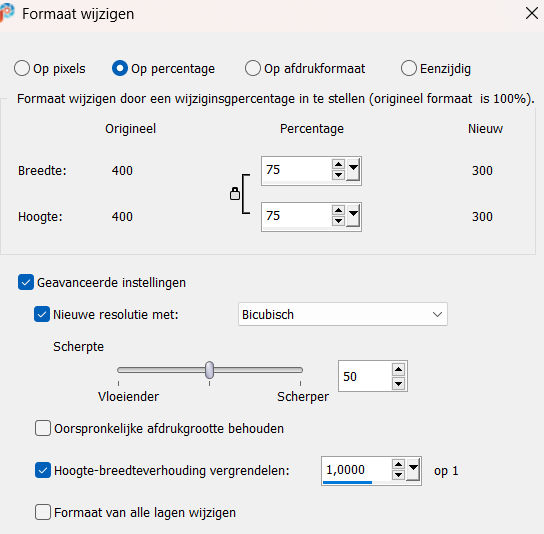
Doe dit 3 keer en plaats de laaf rechtsonder

Voeg zichtbare lagen samen en sla dit op als scrapframejenaam.gif
Sluit hem niet want je moet hem later ook nog in het geheel plakken, dus minimaliseer deze.
Open een nieuwe afbeelding van 400 bij 100 px transparant
Vul met je verloop
Ga naar effecten – lamellen
Met de volgende instellingen

Selecties – alles selecteren
Wijzigen – inkrimpen met 3 px
Omkeren
Vul deze rand met je achtergrondkleur
Selectie opheffen
Sla deze op als handtekeningleegjenaam.jpg
Sluit hem niet want ook deze moet je straks weer plakken in het gehele plaatje
Shift+D (hiermee dupliceer je je handtekening)
Kopieer en plak je laaf als nieuwe laag
Weer verkleinen met zelfde instellingen als net
Ook weer 3 keer en plaats je tube zo
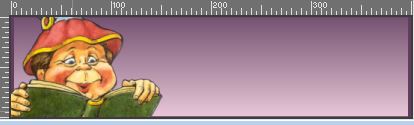
Zichtbare lagen samenvoegen en opslaan als handtekeninglaafjenaam.jpg
Niet sluiten
Oké nu gaan we delen selecteren van de laaf die we ook los erop willen hebben en waar we de achtergrondjes mee kunnen maken
Neem de laaf tube voor je
Als eerste gaan we zijn linkerschoen selecteren
Neem je selectie tool van punt tot punt

En ga netjes om de schoen heen

Kopieer en plak dit als nieuwe afbeelding
Sla de schoen op als schoenjenaam.gif
Niet sluiten!
Ga weer naar je laaf en hef de selectie op
We gaan weer een deel selecteren

Kopieer en plak als nieuwe afbeelding
Sla het op als boekrandjenaam.gif
Niet sluiten
Oké we gaan achtergrondjes maken
Open een nieuwe afbeelding van 150 bij 150 px transparant
Vul met je lichte kleur
Plak je schoen als nieuwe laag erop
Zichtbare lagen samenvoegen
Kopieer de afbeelding
Open het programma 20/20
Edit – past – as new image
Ga naar images – muted background en klik op apply
Edit – copy
Ga weer naar Psp en plak het als nieuwe afbeelding
Sla het op als achtergrond1jenaam.jpg
Doe het zelfde met de rand van het boek
Vul deze alleen met je donkere kleur
Sla deze op als achtergrond2jenaam.jpg
Open nog een afbeelding van 150 bij 150 px transparant
Vul met je verloop
Ga naar effecten – simple – diamond
En dan simple – 4 way average
Sla op als achtergrond3jenaam.jpg
Nu de tube nog op kleiner formaat
Verklein de tube 2 keer met zelfde instellingen als eerder
Kopieer en plak als nieuwe afbeelding
Sla op als laafjenaam.gif
Oké we hebben nu alle onderdelen
Open een nieuwe afbeelding van 400 bij 400 px transparant
Plak je 3 achtergrondjes steeds als nieuwe laag en plaats ze zo
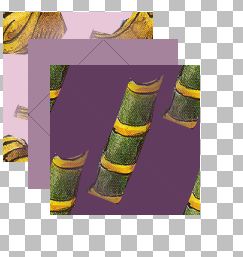
Kopieer je lege handtekening en plak als nieuwe laag
Kopieer je handtekening en plak als nieuwe laag
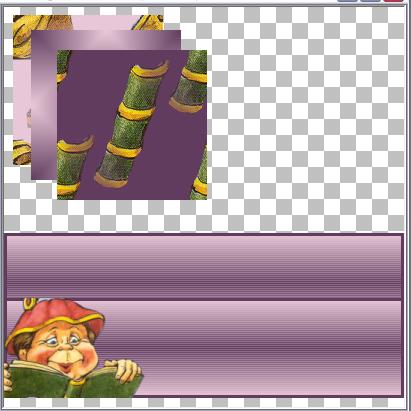
Kopieer je frame en plak als nieuwe laag

Kopieer en plak je losse onderdelen ook als nieuwe laag
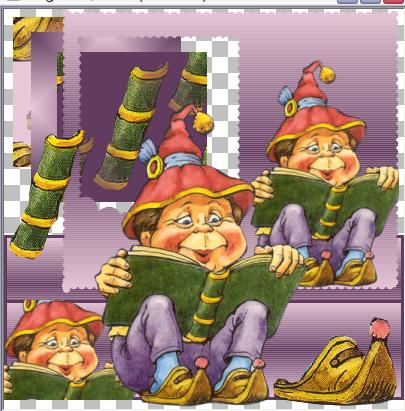
Sla dit voor jezelf op als scrapset1jenaam.psp
Zo kan je het later altijd nog gebruiken
Zet je watermerk erin en ook in alle andere onderdelen trouwens ;)
Mooier is als je de achtergrond met verloop vult
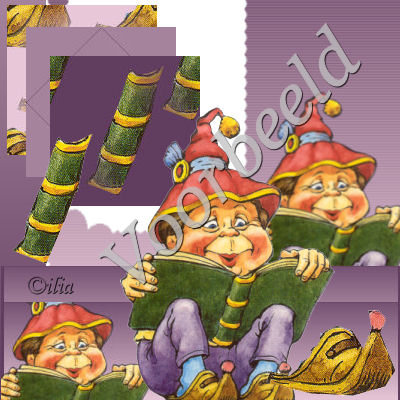
Je moet zowel het gehele plaatje als de losse onderdelen inleveren, zo kunnen we het beter controleren.
Les is aangepast door ©ilia1.nl met toestemming van Ramona Smiers. |

